Tutorials

This is the same picture I did a drawing tutorial on ^_^ Completely done in MSPaint, even the coloring and shading. I did, however, use another free program to convert it to a Gif and give it a transparent background. It's not impossible to shade and color in MSPaint ^_^ You just need to know a little about what you're doing.
Now, let's get started. Open up MSPaint (Start > Programs > Accessories), go to file, and then open :) You should have saved your line art from the MSPaint drawing tutorial somewhere where you could find it. Look around, and pick the file you want to open.
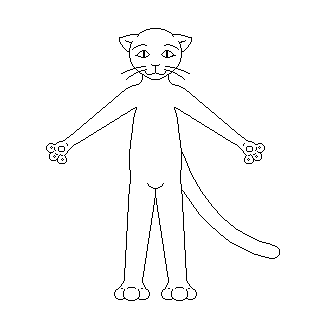
Now, just pick a color you want your critter to be, and fill in the color with the fill tool (under the selection tool). If you happen to want a color that's not in the little box of colors down at the bottom of the screen, just go to colors, then edit colors, then define custom colors, and you should get a box with a rainbow of many colors in it. Just pick from there ^_^ Not hard. Also, if you'd like some kind of markings on your critter pick another colors, select the whole picture with the select tool, copy the selection, draw the markings on only one side with the pencil tool, and fill in the color with the fill tool. Don't be afraid to go out of the lines, either. We'll fix that next.
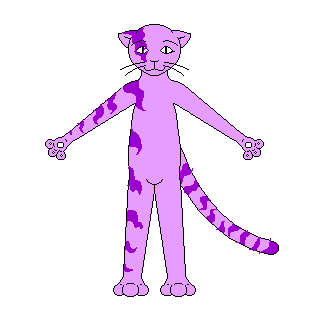
Again, don't be afraid to go outside the lines, because you can always select the first color you picked (the base fur color for this kitty) as your second color choice and paste what you copied earlier. Before you paste, however, make sure you click on the select tool, and click on the second picture down below all the tools (There should be two pictures there with a square, circle and cylinder). That way it will paste as transparent ^_^ Make sure you line the picture up right, too! Otherwise, it will mess the whole picture up.
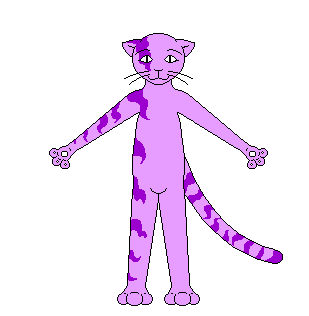
Next, just select half of the picture with the select tool, copy, and paste. Make sure white is your second color choice, too, and that you can paste as transparent ^_^ Then go to image, then flip/rotate, make sure the circle next to flip horizontally is clicked, and then just click ok. Then just move it into place, and you have markings on both sides!
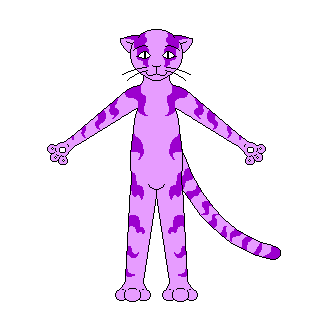
This next stp looks a little funny, but that's because I accidentally compressed my GIF file wrong ^_^ Your picture shouldn't (and probably won't) suddenly sprout random dots, so don't worry! Now it's time to go onto shading. Shading it a hard thing for anyone to explain in a tutorial, so I'll just tell you a little about how I do it. First, of course, make sure that you select the whole picture and copy it, and make sure that the base fur color is set as your first and second color choice :) Now, go to colors, edit colors, and define custom colors. On the right side should be a bar with your color in it, and all the different light and dark ranges it has it in. Click on the little arrow and drag it down a little bit. Not too much darker, but not too light, either. Just use your own good judgement (If it's too dark, the shadows will contrast very much and make the creature look moody, but if the shadows are too light, it will look flat and lifeless).
Now, onto shading! Get the pencil tool out and draw lines on your critter where you think the edge of the shading should be (If you want to learn more about shading, check out the shading tutorial ^_^). Once you have all the different lines draw, get out the fill tool and fill them in. Again, don't be afraid to go out of the lines, because you have it saved on your clipboard.
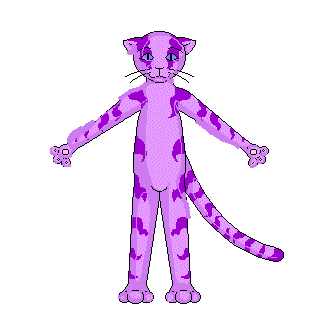
You should have something like this once you finish doing all the line drawing and filling. Looks kind of silly, huh? Well, don't worry ^_^ Just go to edit, and then paste, and push it into place. Everything should look nice and clean again, wheee! Before you do anything else, select the whole picture and click on copy again ^_^ This way, you'll never have to worry about making a mess when you color or draw.
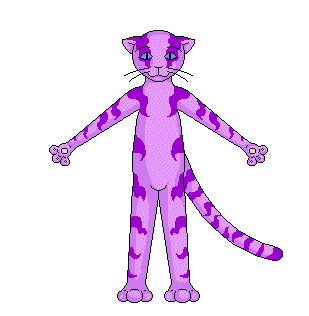
Now then, once you have that part all done, you can go and do the markings. Pick the marking color as both your color choices and go to edit colors to pick your shading color for the markings. This time you have it much easier ^_^ Just follow the lines of the main color's shading. Once you have that all drawn and colored in, paste and move it into the right position. Tada!
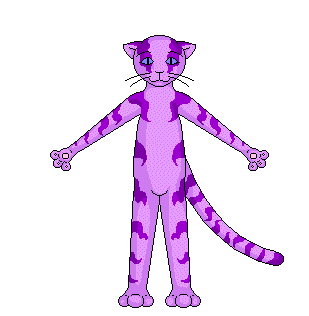
Alright, this is beginning to look great, huh? Yeah! Only, the eyes look kind of flat, huh? That's easy enough to take care of. Just color and shade the eyes, and you're pretty much done with the whole picture. (If you want some help with how to draw/color/shade eyes, check out the eyes tutorial ^_^). You can pretty much leave this picture just like this if you'd like, but personally, I like to go one step further.
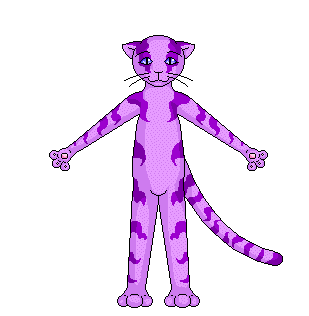
Ok, the last step that you might want to do (and you don't have to if you don't want) is to highlight the critter. While shading is where light doesn't get to on the creature, highlighting is where there is a lot of light. Make sure you select and copy the creature before you start, pick the base fur color as both color selections, and select your color. Instead of going down with the arrow this time, go up. Just a little bit, however, or you'll make the creature look like it's made out of metal. And you don't want that (unless you have metal creatures, of course). Just do the same thing you did with the shading; draw areas where you want the highlighting with the pencil tool, then fill it in with the fill tool. Then, just paste, move it into place, and go through the same process with the markings ^_^ Easy stuff!
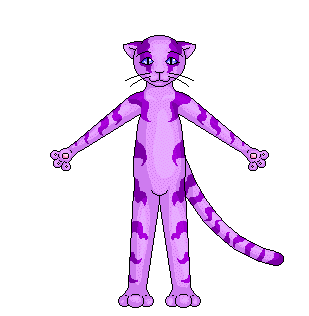
From here, all you do is fill in the whitespace around the critter a distinct color (try the bright red that's at the bottom of the mspaint window) save the picture and reopen it into another problem that can make transparent backgrounds. There are a lot of different links to free progrms you can use if you don't have anything ^_^


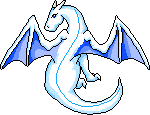
This site has been visited